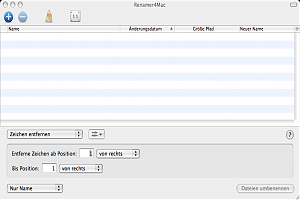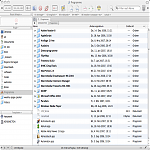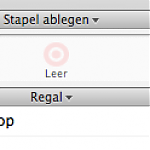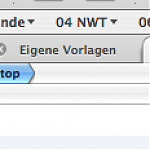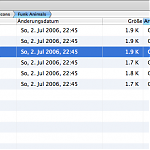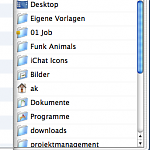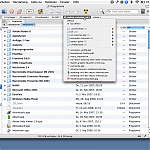Donnerstag, 03. Januar 2008
Skitch — das beste Screenshot Tool bisher
Seit einigen Monaten benutze ich zum Erstellen und Bearbeiten von Screenshots Skitch. Nachdem ich zunächst dachte, ImageWell sei schon hervorragend einfach und klar in der Bedienung, hat Skitch den Workflow noch einmal deutlich verbessert.
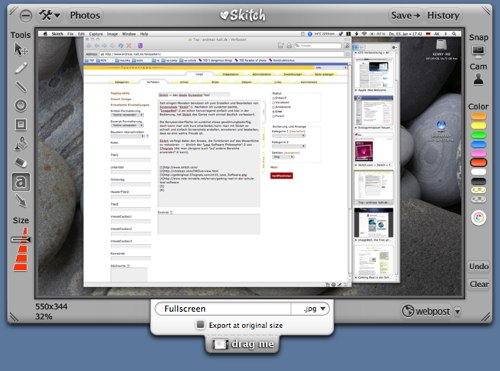
Die Benutzeroberfläche ist zunächst etwas gewöhnungbedürftig, doch wenn man sich kurz einarbeitet, kann man mit Skitch so schnell und einfach Screenshots erstellen, annotieren und beabeiten, dass es eine wahre Freude ist. Dabei lohnt es sich, kurz in die Hilfe zu schauen, um ein paar Tastaturkürzel und Feinheiten zu lernen — dann geht die Arbeit mit Skitch besonders zügig von der Hand.
Skitch verfolgt den Ansatz, die Funktionen auf das Wesentliche zu reduzieren — ähnlich der Less Software Philosophie von 37signals (die man übrigens auch auf andere Bereiche anwenden kann).
Man kann die Screenshots oder Bilder mit Skitch direkt an einen FTP-Server, in den eigenen .Mac-Account oder an Skitch.com hochladen. Letzteres ist ein Image-Hosting-Service, der noch mal eine Reihe weiterer sinnvoller Funktionen anbietet.
Eine besonders wichtige Funktion für mich ist, dass man mit Skitch auch Screenshots von Windows-Programmen machen kann, die in Parallels laufen. Das geht nicht mit allen Screenshot Tools. Auf diese Art kann ich problemlos und schnell Software-Tutorials für meinen ITG-Unterricht erstellen.
Kurz: Skitch ist praktisch und macht Freude. Momentan ist das Programm noch in der Beta-Phase und man muss einen Zugang zum Download per Mail anfordern. Das lohnt sich meines Erachtens auf alle Fälle.
Zur Skitch Website »
Donnerstag, 17. Mai 2007
Getting Things Done mit dem Mac
In meinem letzten Beitrag über ein Getting Things Done System, das sich auf das Wesentliche konzentriert, hatte ich erwähnt, dass für mich persönlich ein flexibles und leistungsfähiges Computer- (sprich: Mac-) Programm essentiell ist. Ich habe ausführlich nach Programmen gesucht und für den Mac vier Anwendungen gefunden, die ich näher getestet habe.
Ghostaction
Ghostaction ist ein sehr schlichtes aber funktionales GTD-Programm für den Mac: es bietet drei verschiedene Ansichten: Contexts, Projects und Actions. Die ersten beiden sind innerhalb von GTD selbsterklärend, Actions listet alle Aufgaben ungefiltet auf. Ghostaction lässt sich leicht und unkompliziert bedienen (der Kalender zum einfachen Festlegen von Deadlines ist sehr praktisch) und hat eine übersichtliche Benutzeroberfläche.
Die „brushed metal“ Optik sieht inzwischen etwas angestaubt aus, aber das muss bei einem funktionalen Programm nicht stören.
Weitere nützliche Funktionen sind die Synchronisation mit iCal und per iSync auf geeignete Mobilgeräte sowie die ausgefeilte Druckfunktion. Außerdem kann man die Aufgaben nach mehreren Spalten gleichzeitig sortieren.
Ghostaction ist ein GTD Programm, das sich auf das Wesentliche reduziert — und das dann solide erledigt. Mir persönlich war Ghostaction aber nicht flexibel genug, außerdem fehlen einige Funktionen, die ich nützlich finde: z.B. kann man nur sehr begrenzt Notizen für eine Aufgabe eingeben. Da Ghostaction $20 kostet, habe ich es beim Test bewenden lassen.
Actiontastic
Actiontastic ist prinzipiell genauso aufgebaut wie Ghostaction und bietet auch einen ähnlichen Funktionsumfang. Das Programm ist seit kurzem kostenlos. Die Notizfunktion ist etwas besser als bei Ghostaction, allerdings fehlt der Kalender zur raschen Eingabe von Daten. Da man beim manuellen Tippen eines Datums nicht das in Deutschland übliche TT.MM.JJJJ Format verwenden kann, ist das schon mal eine ziemlich Hürde bei der Benutzung.
Was mir ebenfalls fehlt, ist die Sortierung von Listen nach mehreren Spalten, z.B. (1) nach Kontext und (2) nach Fälligkeitsdatum. Ohne diese Möglichkeit ist die Listendarstellung oft recht konfus und unübersichtlich. Auch eine Druckfunktion gibt es nicht, womit Actiontastic für mich aus dem Rennen war.
Zwar bietet es ebenfalls Synchronisierung mit iCal und mobilen Geräten, doch alles in allem war den Funktionsumfang für mich nicht ausreichend.
Inbox
Umso gespannter war ich auf Inbox — dieses Programm sieht schon in den Screenshots auf der Produktwebsite sehr vielversprechend aus. Das Design und die Typographie sind sehr ansprechend und bezüglich der Funktionen hat Inbox einiges mehr zu bieten als Ghostaction und Actiontastic. Zwar war ich überrascht über den recht hohen Preis von $35, doch wenn ein Programm richtig gut ist und ich es täglich benutze, wäre mir das diesen Preis wert.
Inbox orientiert sich von allen GTD Programmen am engsten an David Allens Konzept. Die Sidebar von Inbox ist entsprechend der fünf GTD Schritte organisiert: Collect, Process, Organize, Review, Work (plus Reference als Ablage). Und da liegt für mich dann schon wieder ein erheblicher Nachteil: es ist ziemlich aufwändig, sich mit Inbox zu organisieren. Mit schien es fast unmöglich, einfach nur eine simple To-Do Liste zu erstellen. Eingaben laufen nur über die Inbox, diese muss man dann bearbeiten, was auch einige Teilschritte und ein „Processing panel“ umfasst — insgesamt ziemlich viel Klickerei. Für ein Programm, das mir helfen möchte, meine Arbeit zu organisieren, hält mich Inbox ziemlich lange von der Arbeit ab (das ist zumindest mein Eindruck).
Zwar bin ich immer noch begeistert von der „Schönheit“ des Programms — es ist wirklich eine Augenweide. Doch $35 und die genannten Nachteile haben auch Inbox aus dem Rennen geworfen.
iGTD
Glücklicherweise bin ich dann doch noch auf ein Programm gestoßen, das mich inzwischen rundum überzeugt: iGTD, das von Bartek Bargiel quasi als Hobby und kostenlos entwickelt wird.
Bartek, mit dem ich inzwischen regelmäßig Ideen für die Weiterentwicklung von iGTD austausche, legt ein unglaubliches Tempo bei der Umsetzung von Features vor, so dass iGTD in den letzten Wochen enorm viele nützliche Funktionen dazu gewonnen hat. Für mich sind die wichtigsten Punkte:
- Sowohl Projekte als auch Kontexte können verschachtelt werden, d.h. ein Projekt kann mehrere „Unterprojekte“, ein Kontext mehre „Unterkontexte“ haben.
- Die Sortierung der Aufgaben kann nach mehreren Kriterien oder auch von Hand per Drag & Drop bzw. mit der Tastatur erfolgen.
- Die Bedienung mit der Tastatur ist sehr ausgefeilt.
- Jede Aufgabe hat ein Anfangs- und ein Fälligkeitsdatum. Beide können schnell mit Hilfe eines Kalenders festgelegt werden. Vor allem das Anfangsdatum hilft beim konzentrierten Arbeiten, denn ich kann z.B. Aufgaben ausblenden, die noch nicht „angefangen“ haben.
- Neben diesem Mechanismus kann ich manuell Aufgaben mit einer Markierung (flag) versehen und dann nur markierte Aufgaben zeigen. Diese zweite Sortiermöglichkeit bringt viel Flexibilität.
- Jeder Aufgabe kann ich Links und/oder Adressbuchkontakte zuordnen. Links können z.B. Dateien sein, die ich per Drag & Drop aus dem Finder in iGTD ziehen kann, oder ich kann URLs nach iGTD kopieren bzw. per Hotkey direkt aus dem Browser zu iGTD schicken.
- Eingaben in die Inbox und sogar in einzelne Projekte/Kontexte können extrem schnell mit Quicksilver gemacht werden.
Das ist zwar eine beeindruckende, doch keineswegs vollständige Liste der Funktionen von iGTD. Für mich ist das Programm binnen kürzester Zeit zum Dreh- und Angelpunkt meiner täglichen Arbeit geworden. Es ist leicht zu bedienen und passt sich durch seine vielfältigen Filter- und Sortiermöglichkeiten sehr gut dem individuellen Workflow des Benutzers an. Da es auch noch kostenlos ist, kann ich iGTD uneingeschränkt empfehlen.
P.S. Die OmniGroup hat vor wenigen Tagen ihr lang erwartetes GTD Programm OmniFocus für einen geschlossenen Beta-Test freigegeben. Die Qualität anderer Software von Omni (z.B. OmniWeb, OmniOutliner) ist sehr gut, so dass OmniFocus möglicherweise auch ein ernsthafter Konkurrent für iGTD wird. Allerdings wird OmniFocus nicht kostenlos sein.
Dienstag, 08. Mai 2007
Stapelweise Dateien umbenennen
Manche Tätigkeiten sind einfach zu langweilig, als dass man sie gerne von Hand erledigt. Das stapelweise Umbenennen von Dateien gehört dazu.
Beispiel Digitalkamera: viele Kameras produzieren kryptische und schlecht lesbare Dateinamen. Wenn man seine Ordner gerne ordentlich und übersichtlich halten möchte, kommt man nicht umhin, den Dateien reihenweise neue Namen zu geben. Am besten noch mit Datum oder einer fortlaufenden Nummer versehen.
Für den Mac habe ich bisher zwei praktische Freeware Programme für diesen Zweck entdeckt:
Beide Programme machen im Grunde das Gleiche:
- Zuerst lädt man per Drag & Drop oder per Auswahlmenü eine Liste von Dateien, die man umbennen möchte.
- Dann erstellt man eine Regel, um Textteile zu ersetzen, hinzuzufügen oder die Dateinamen anderweitig zu ändern.
Eine Livevorschau für die Wirkung der eingegebenen Regel haben beide Programme. Insgesamt ist Namechanger etwas einfacher zu handhaben, hat aber weniger Optionen. Renamer4Mac bietet etwas ausgefeiltere Möglichkeiten und zusätzlich die Option, Aktionen zu speichern. Sehr praktisch, wenn man z.B. immer den gleichen String Text aus den Bilddateien der Digitalkamera entfernen möchte.
Screenshots
Namechanger
Renamer4Mac
Montag, 02. April 2007
Dateiverwaltung unter Mac OS X mit Pathfinder
Der Finder in Max OS X überzeugt durch seinen klaren Aufbau und die Reduzierung auf das Wesentliche. Für die meisten Benutzer ist das sicherlich ein Vorteil, doch wer regelmäßig aufwändigere Aktionen mit Dateien, Gruppen von Dateien und Ordnern durchführt, stößt im Finder schnell an Grenzen. Unter Windows hatte ich eine sehr effektive Arbeitsroutine mit dem Programm Idoswin Pro entwickelt. Idoswin ist bis ins Detail kofigurierbar und hat viele Funktionen wie z.B. das Packen und Entpacken von Archiven, die Möglichkeit, zwei Ordner parallel geöffnet zu zeigen, komfortables Sortieren und Anpassen der Datei- und Ordnerdarstellung etc.
Beim Umstieg auf den Mac fehlte mir zunächst ein Programm, das ähnlich vielseitig und komfortabel ist. Inzwischen bin ich jedoch fündig geworden: Pathfinder ist ein deutlich aufgerüsteter Finder, der mich gänzlich überzeugt. Die Funktionsvielfalt ist enorm, so dass Pathfinder eher für „Poweruser“ geeignet ist, die ein Programm gerne bis ins letzte den eigenen Ansprüchen anpassen. Allerdings ist das Design und die Benutzeroberläche von Pathfinder so gut, dass auch Einsteiger in der Grundeinstellung gut damit zurecht kommen können. Ich selbst entdecke nach sechs Monaten immer noch Features, von denen ich bisher noch nichts geahnt hatte.
Hier einige der für mich wichtigsten Funktionen.
Eine übersichtliche und dennoch bis ins Detail anpassbare Benutzeroberfläche mit mehreren Bereichen, die man einzeln belegen kann. Pathfinder ist in Layout an Apple Mail angelehnt und hat links eine Seitenleiste, die als Grundeinstellung das sogenannte „Regal“ (Shelf) enthällt. Dieses dient dem schnellen Zugriff auf häufig verwendete Ordner und entspricht der Seitenleiste im Finder. Darüber hinaus enthält die Seitenleiste aber auch noch weitere Funktionen und kann auch (wie praktisch alle Bereiche der Benutzeroberfläche) komplett umgestaltet werden, wenn der Benutzer das möchte.
In der Seitenleiste links oben gibt es eine Ablagefläche für Dateien, die man einfach per Drag-and-Drop befüllen kann, um die Dateien dann später zusammen oder einzeln weiter zu bearbeiten. Dieser sogenannte „Drop-Stack“ (also Ablagestapel) ist insofern praktisch, als er immer sichtbar und daher stets für Drag-und-Drop Aktionen verfügbar ist. Ich kann also z.B. zwei Dateien aus dem Ordner „Korrespondenz“ dorthin ziehen, dann in den Ordner „PDFs“ wechseln und von dort drei PDF-Dateien dem Ablagestapel hinzufügen, aus beliebig vielen weiteren Ordnern weitere Dateien hinzufügen und diese dann entweder gemeinsam als Gruppe weiterverarbeiten oder einzeln aus dem Stapel wieder herausnehmen.
Pathfinder benutzt Tabs, in denen mehrere Ordner gleichzeitig geöffnet sein können. Man kann z.B. Dateien auf einen Tab ziehen, um sie an den betreffenden Ort zu kopieren oder zu verschieben. Die Tableiste ist (wie in den meisten Browsern) standardmäßig oben entlang der Hauptarbeitsfläche angeordnet, kann aber auch vertikal ausgerichtet werden. Tabs kann man mit der Maus umsortieren und einzeln schließen. Man kann auch Ordner per Kontextmenü oder durch Befehl + Klick in einem neuen Tab öffnen.
Vielfältige eingebaute Vorschaufunktionen z.B. für Textdateien, Bilder, PDFs, die oft auch noch einfache Bearbeitungsfunktionen beinhalten, erleichtern das schnelle Sichten auch größerer Mengen von Dateien.
Die Darstellung von Dateilisten und Ordnern lässt sich bis ins Detail anpassen einschließlich der Möglichkeit, Ordner stets am Anfang einer Liste zu gruppieren (diese Funktion habe ich an Windows sehr geschätzt und bin im Finder immer wieder irritiert, wenn die Ordner in die alphabetische Sortierung der Dateien hinein genommen werden). Mit Pathfinder kann man z.B. Ordnernamen stets fett darstellen, den Hintegrund von Zeilen abwechselnd einfärben, die Schriftgröße, Schriftart und Farbe der Dateilisten festlegen und vieles mehr.
Pathfinder zeigt stets eine hierarchische Pfadansicht des gerade geöffneten Ordners an, mit der man sehr einfach auf eine höhere Hierarchieebene zurück wechseln kann. Beim Zurückspringen bleibt die bisher tiefste erreichte Ebene erhalten, so dass ich die Leiste auch benutzen kann, um zwischen Ordnerebenen hin- und her zu navigieren. Ähnlich nützlich ist der Ordnerverlauf, in dem alle geöffneten Ordner mitgeloggt werden, so dass ich schnell wieder einen Ordner finde, mit dem ich vor ein paar Minuten gearbeitet habe, auch wenn er im Dateisystem „weit weg“ von der Stelle ist, an der ich mich gerade befinde.
Ordner können in eine „Bookmarkleiste“ gezogen werden, um sie fortan als hierarchische Dropdown-Menüs zu nutzen, wie man das von Bookmarkordner in Safari kennt.
Pathfinder kann auch viele Archivformate einfach per Doppelklick entpacken und selbst zip-Archive erstellen.
Das Programm ist Shareware und meines Erachtens den Preis von $ 34,90 wert.
Donnerstag, 18. Januar 2007
Mac-Programme loswerden
Seit einigen Monaten habe ich in der Hardware vollzogen, was ich im Geiste schon seit Jahren wollte: ich bin auf den Mac umgestiegen.
Ich bin mit meinem MacBook überaus zufrieden und habe den Umstieg noch keine Sekunde bereut. Ganz im Gegenteil: jeden Tag freue ich mich an den durchdachten Kleinigkeiten, die mein MacBook und Mac OS X mitbringen.
Dennoch: wenn man als Windows-Poweruser auf eine komplett andere Plattform umsteigt, gibt es viele neue Programme auszuprobieren, um zumindest einen Teil der vertrauten Arbeitsabläufe beibhalten zu können. Beim Ausprobieren fällt aber auch viel Ramsch an, der sofort wieder von der Festplatte soll.
Das Installieren und Deistallieren von Programmen ist auf dem Mac recht einfach:
- Installation: Drag & Drop des Programm-Packages in den “Programme” Ordner.
- Deinstallation: Löschen des Programm-Packages von dort.
Nur: das ist nicht die ganze Wahrheit. Zwar hat Mac OS X keine Registry, die mit der Zeit immer voller und konfuser würde. Viele Programme richten aber Ordner mit den Benutzereinstellungen, Profilen etc. ein, die beim einfachen Löschen des Programm-Packages zurück bleiben.
Somit macht es auch unter Mac OS X Sinn, Programme “richtig” und komplett zu deinstallieren, doch das Suchen nach den diversen Ordnern ist natürlich lästig.
Langer Rede kurzer Sinn: das kostenlose, extrem simple aber unglaublich praktische Programm uApp erledigt das automatisch. Einfach das zu löschende Programm draufziehen, “Delete” klicken und alles ist wieder restlos sauber. So stell ich mir das vor – herrlich.