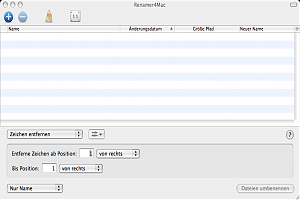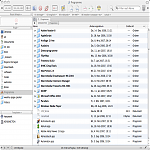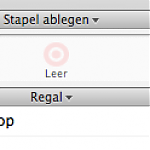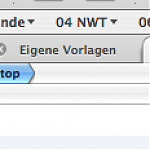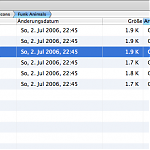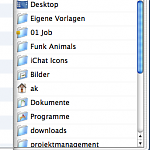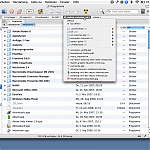Mittwoch, 16. Mai 2007
Dinge erledigt kriegen: GTD reduziert auf das Wesentliche
Jeder möchte seine Sachen erldigt kriegen. Doch allzu oft bleiben eben doch Dinge liegen, werden vergessen, besiegt das Chaos die Struktur. David Allen versucht mit seinem Buch und Konzept Getting Things Done (kurz: GTD) — wie viele andere vor ihm — das Chaos zurück zu drängen und strukturiertes Arbeiten zu fördern. Dazu hat er ein ausgefeiltes System entwickelt — und darin liegt das Problem…
Seit Jahren ist GTD der letzte Schrei wenn es um Produktivität geht. Ich habe die Blogs und Rezensionen immer mal wieder gesichtet, habe mit dem Gedanken gespielt, das Buch zu kaufen, GTD auszuprobieren. Eines hat mich aber immer abgehalten: schon beim oberflächlichen Kontakt mit dem „System GTD“ konnte ich mich des Eindrucks nicht erwehren, dass man jede Menge Zeit mit dem organisatorischen Rahmen verbringt: Sammeln, ordnen, nächste Handlungen finden, Durchsehen, Archivieren etc. Irgendwie schien mir das ziemlich viel „Getting Things“ und zu wenig „Done“. Das System scheint für viele Leute zu funktionieren, doch ich persönlich fand es zu schwerfällig.
Andererseits habe ich in den letzten Monaten eine Fülle zusätzlicher Aufgaben zu erledigen, die außerdem oft sehr langfristig angelegt und insgesamt sehr verschieden sind. Mein altes System (ein paar Backpack Seiten mit To-Do Listen), war dem nicht mehr angemessen.
Bei der Suche nach einem besseren System zur Organisation von Beruf und Alltag bin ich dann wieder mal bei GTD gelandet. Nur dass ich dieses Mal auf einige konkrete Aspekte daraus aufmerksam wurde, die ich zuvor übersehen hatte und die tatsächlich sehr nützlich sind. Ich habe mir nun diejenigen Aspekte von GTD rausgepickt, die sich ohne eine mehrmonatige Ausbildung anwenden lassen. Möglicherweise erkäre und verwende ich die Begriffe nicht richtig (wie gesagt: ich habe das Buch nicht gelesen). Es soll aber hier um eine pragmatische und nicht um eine dogmatische Auslegung von Getting Things Done gehen.
GTD essentials
Projekte und Kontexte: Ein Aspekt von GTD, der mir sofort einleuchtete, ist die Gliederung von Aufgaben nach zwei verschiedenen Kriterien: „Projekte“ und „Kontexte“. Jede Aufgabe lässt sich einem Projekt und einem Kontext zuordnen und daher auch auf zwei verschiedenen Wegen anpacken. Man kann sich die Sortierung wie eine Tabelle vorstellen, in der jede Spalte ein Kontext und jede Zeile ein Projekt ist.
Ein Beispiel: Ich möchte für den Biologieunterricht einen Versuch vorbereiten und brauche dafür den Unterrichstverlauf und die Materialien für das Experiment. Diese Aufgaben gehören beide zum Projekt „Unterricht“. Sie finden allerdings in verschiedenen Kontexten statt: den Unterrichtsverlauf plane ich zu Hause, die Materialien muss ich in der Schule zusammen suchen. Dementsprechend ordne ich beide Aufgaben dem Projekt „Unterricht“ zu, die Planung dem Kontext „zu Hause“ und die Materialsuche dem Kontext „Schule“.
Diese doppelte Sortierung ist insofern praktisch, als ich mir z.B. eine Liste machen kann mit allen Aufgaben, die ich in der Schule erledigen muss und auch nur dort erledigen kann. Diese Aufgaben sind gar nicht „auf meinem Schirm“, wenn ich zu Hause bin, denn dort kann ich sie ohnehin nicht erledigen.
Gleichzeitig kann ich im Projekt „Unterricht“ inhaltlich alles nacheinander planen, was zusammen gehört und kümmere mich erst im zweiten Schritt darum, welchem Kontext jede Aufgabe zuzuordnen ist. Wenn es dann ans Abarbeiten geht, schaue ich mir nur die Aufgaben an, die ich im aktuellen Kontext auch erledigen kann.
Inbox: Das Konzept der Inbox bedeutet, dass man Aufgaben zunächst zügig „aus dem Kopf“ bekommt, indem man sie in eine unsortierte „Ablageschale“ legt, die „Inbox“. Wenn mir also etwas einfällt, schreibe ich es gleich auf. Ich kümmere mich aber noch nicht darum, zu welchem Projekt oder Kontext die Aufgabe gehört. Sie ist für den Moment einfach festgehalten, ich muss micht nicht mehr darum sorgen und kann konzentriert an anderen Dingen arbeiten.
In kurzem Abständen schaue ich mit die Dinge in der Inbox an und ordne sie einem Projekt und einem Kontext zu. Dort reihen sie sich ein und warten geduldig darauf, erledigt zu werden.
Fazit
Diese beiden Aspekte von Getting Things Done reichen mir, um meine Aufgaben strukturiert und für mich befriedigend zu erledigen. Vor allem die Filterung nach Projekt und Kontext war für mich ein entscheidender Schritt. Viele weitere Aspekte von GTD („Next Actions“, wöchentliche Durchsicht etc.) fühlen sich für mich schon nach zu viel Overhead an, denn oft muss ich z.B. nicht explizit festlegen, was die nächste Handlung ist – das ergibt sich meist von selbst oder ist nicht wichtig.
Eine „Entdeckung“ hat allerdings noch erheblichen Anteil am strukturierten Arbeiten: ohne ein leistungsfähiges und anpassungsfähiges Programm würde mein persönliches „Essential-GTD“ System nicht funktionieren. Welche GTD-Programme es für den Mac gibt und welches ich benutze, folgt im nächsten Beitrag zum Thema.
Freitag, 11. Mai 2007
37signals’ „Getting Real“ in der Schule
Auf Rete-Mirabile.net, meiner Ideen- und Materialsammlung rund ums Thema Schule, habe ich eine Artikelserie gestartet, in der ich Konzepte aus dem Buch Getting Real von 37signals auf die Schule anwende. Bisher sind drei Beiträge erschienen. In den nächsten Wochen werden immer freitags neue Aspekte dazu kommen.
Ich habe Rete-Mirabile.net in den letzten Wochen etwas verändert und die Struktur etwas „blog-ähnlicher“ gemacht. In Zukunft werden daher nicht mehr nur Materialien und Links dort erscheinen, sondern auch Artikel, die zur Diskussion in Form von Kommentaren anregen sollen.
Über reges Interesse (und bei Gefallen natürlich auch über etwas Resonanz) würde ich mich natürlich freuen.
Dienstag, 08. Mai 2007
Stapelweise Dateien umbenennen
Manche Tätigkeiten sind einfach zu langweilig, als dass man sie gerne von Hand erledigt. Das stapelweise Umbenennen von Dateien gehört dazu.
Beispiel Digitalkamera: viele Kameras produzieren kryptische und schlecht lesbare Dateinamen. Wenn man seine Ordner gerne ordentlich und übersichtlich halten möchte, kommt man nicht umhin, den Dateien reihenweise neue Namen zu geben. Am besten noch mit Datum oder einer fortlaufenden Nummer versehen.
Für den Mac habe ich bisher zwei praktische Freeware Programme für diesen Zweck entdeckt:
Beide Programme machen im Grunde das Gleiche:
- Zuerst lädt man per Drag & Drop oder per Auswahlmenü eine Liste von Dateien, die man umbennen möchte.
- Dann erstellt man eine Regel, um Textteile zu ersetzen, hinzuzufügen oder die Dateinamen anderweitig zu ändern.
Eine Livevorschau für die Wirkung der eingegebenen Regel haben beide Programme. Insgesamt ist Namechanger etwas einfacher zu handhaben, hat aber weniger Optionen. Renamer4Mac bietet etwas ausgefeiltere Möglichkeiten und zusätzlich die Option, Aktionen zu speichern. Sehr praktisch, wenn man z.B. immer den gleichen String Text aus den Bilddateien der Digitalkamera entfernen möchte.
Screenshots
Namechanger
Renamer4Mac
Donnerstag, 12. April 2007
Wie sollten Computer in der Schule genutzt werden?
Richard Heinen, der Chefredakteur von Lehrer Online, hat meinen Beitrag zur Notebooknutzung an einer amerikanischen Schule in seinem Weblog aufgegriffen. Aus dem Trackback ist ein interessanter Austausch darüber entstanden, wie man Computer in der Schule sinnvoll einsetzen könnte.
Da es zu diesem Thema unsrerer Meinung nach noch Diskussionsbedarf gibt, möchten wir den Austausch in die Weböffentlichkeit verlegen in der Hoffnung, dass sie auch für andere interessant ist. Ideen, Widerspruch und Anregungen sind sehr willkommen!
Im folgenden stammen die eingerückten Zitate von Richard Heinen, der übrige Text von mir.
Ich will nicht sagen, dass ich unbedingt in jeder Klasse Notebooks haben will. Aber ich glaube schon, dass sich der Nutzen von Computern im Unterricht vor allem dann bemerkbar macht, wenn ich ihn dann hernehmen kann, wenn ich ihn
haben will.
Das macht Sinn. Auch für mich ist oft das Problem, bei der Planung nicht sicher zu sein, ob in der betreffenden Stunde der Computerraum frei ist oder nicht. Ich kann mich natürlich auch oft nicht darauf verlassen, dass alle Schüler problemlos Zugang zu einem Computer oder dem Internet haben. Diese Probleme wären in einer Notebookklasse natürlich nicht vorhanden.
Von daher halte ich es schon für sinnvoll, alle Schüler einer Klasse mit einem eigenen Notebook auszustatten.
Wenn das Konzept dahinter stimmt.
Der Nachsatz zum stimmigen Konzept ist für mich entscheidend. Ich bin selbst sehr enthusiastisch im Ausprobieren und Einsetzen von Computertechnologien, allerdings sehe ich auch, dass die Gesellschaft (und leider auch viele meiner Kollegen) zunehmend davon ausgehen, dass der Computer grundlegende Fertigkeiten überflüssig mache. In einer Diskussion fiel neulich ernsthaft der Satz, dass Rechtschreibkenntnisse in den Zeiten der Rechtschreibprüfung doch eigentlich nicht mehr so wichtig seien.
Ich neige daher momentan dazu, lieber etwas zu konservativ als zu progressiv zu sein. Im Zweifelsfall ist wohl guter Unterricht auch mit Buch, Heft und Tafel möglich, solange die Schüler grundlegende Fertigkeiten lernen. Der Computer wäre sicher oft eine zusätzliche Hilfe, aber ohne ein sicheres Fundament von grundlegenden Fertigkeiten (lesen, handschriftlich korrekt schreiben, Umgang mit gedruckten Texten etc.) ist er nur ein teures Spielzeug (siehe mein Blogbeitrag zu besagter Amerikanischer Schule).
Möglichkeiten des Computereinsatzes ohne Notebookklassen
Im Alltag setze ich das sogenannte Learning Management System Moodle und Basecamp ergänzend zum Unterricht ein. Im Englischunterricht stelle ich so z.B. Links zu passenden Online-Übungen oder auch selbst erstellte Hot Potatoes Übungen zur Verfügung. Hin und wieder gibt es Stunden, in denen ein Beitrag in dieser von mir „Online-Klassenzimmer“ genannten Plattform der Ausgangspunkt für einen Rechercheauftrag mit anschließender Auswertung am Computer ist.
Ideen habe ich dazu einige. Allerdings bin ich immer noch im Stadium des Ausprobierens. Das ist an sich nicht weiter schlimm, doch bei der Aufmerksamkeit, die der Computereinsatz in der Schule seitens der Medien und der Politik bekommt, würde ich mir wünschen, es gäbe bereits mehr fundierte didaktische Ideen dazu. Oder gibt es die und ich kenne sie nicht? Eine kurze Suche bei amazon.de zu ‚Internet im Unterricht‘ bringt einige Titel zutage. Manche davon hatte ich auch schon in der Hand, allerdings konzentrieren sich die meisten auf den ersten Kontakt von Lehrern mit dem Internet (Basiswissen) bzw. auf praktische Beispiele.
Eine „Didaktik der neuen Medien“ fehlt meines Erachtens noch. Die Bücher, die ich kenne, thematisieren mehr den Aspekt der Umsetzung und weniger den didaktischen Mehrwert, der sich erzielen lässt. Der wird oft fraglos vorausgesetzt.
Ich hoffe, wir machen das auf Lehrer-Online.de besser. Auch da gab es Zeiten, vor 3-4 Jahren, da hatten wir viele Autoren, die – wie ich sie nenne – Schrauber waren. Aus einer technischen Begeisterung wurden oft Medien eingesetzt – das waren oft auch sehr gute Einheiten, die da entstanden. Heute aber haben wir oft Lehrer, die aus didaktischen Überlegungen zum Computer gefunden haben.
Ich denke, dass viele Kollegen tragfähige didaktische Konzepte zum Computereinsatz in der Praxis entwickeln. Das ist ja grundsätzlich auch ein valider Ansatz (ich habe zu viele theorielastige und unbrauchbare Didaktikbücher lesen müssen, als dass ich zuerst nach einer Theorie schreien würde). Allerdings bietet eine fundierte Zusammen- und Gegenüberstellung der Konzepte eben doch eine Richtschnur.
Gibt es hierzu Ideen? Veröffentlichungen? Konzepte aus der Praxis? Wenn hier jemand mitliest, der dazu etwas beizutragen hat, würden wir uns sehr freuen!
Montag, 02. April 2007
Dateiverwaltung unter Mac OS X mit Pathfinder
Der Finder in Max OS X überzeugt durch seinen klaren Aufbau und die Reduzierung auf das Wesentliche. Für die meisten Benutzer ist das sicherlich ein Vorteil, doch wer regelmäßig aufwändigere Aktionen mit Dateien, Gruppen von Dateien und Ordnern durchführt, stößt im Finder schnell an Grenzen. Unter Windows hatte ich eine sehr effektive Arbeitsroutine mit dem Programm Idoswin Pro entwickelt. Idoswin ist bis ins Detail kofigurierbar und hat viele Funktionen wie z.B. das Packen und Entpacken von Archiven, die Möglichkeit, zwei Ordner parallel geöffnet zu zeigen, komfortables Sortieren und Anpassen der Datei- und Ordnerdarstellung etc.
Beim Umstieg auf den Mac fehlte mir zunächst ein Programm, das ähnlich vielseitig und komfortabel ist. Inzwischen bin ich jedoch fündig geworden: Pathfinder ist ein deutlich aufgerüsteter Finder, der mich gänzlich überzeugt. Die Funktionsvielfalt ist enorm, so dass Pathfinder eher für „Poweruser“ geeignet ist, die ein Programm gerne bis ins letzte den eigenen Ansprüchen anpassen. Allerdings ist das Design und die Benutzeroberläche von Pathfinder so gut, dass auch Einsteiger in der Grundeinstellung gut damit zurecht kommen können. Ich selbst entdecke nach sechs Monaten immer noch Features, von denen ich bisher noch nichts geahnt hatte.
Hier einige der für mich wichtigsten Funktionen.
Eine übersichtliche und dennoch bis ins Detail anpassbare Benutzeroberfläche mit mehreren Bereichen, die man einzeln belegen kann. Pathfinder ist in Layout an Apple Mail angelehnt und hat links eine Seitenleiste, die als Grundeinstellung das sogenannte „Regal“ (Shelf) enthällt. Dieses dient dem schnellen Zugriff auf häufig verwendete Ordner und entspricht der Seitenleiste im Finder. Darüber hinaus enthält die Seitenleiste aber auch noch weitere Funktionen und kann auch (wie praktisch alle Bereiche der Benutzeroberfläche) komplett umgestaltet werden, wenn der Benutzer das möchte.
In der Seitenleiste links oben gibt es eine Ablagefläche für Dateien, die man einfach per Drag-and-Drop befüllen kann, um die Dateien dann später zusammen oder einzeln weiter zu bearbeiten. Dieser sogenannte „Drop-Stack“ (also Ablagestapel) ist insofern praktisch, als er immer sichtbar und daher stets für Drag-und-Drop Aktionen verfügbar ist. Ich kann also z.B. zwei Dateien aus dem Ordner „Korrespondenz“ dorthin ziehen, dann in den Ordner „PDFs“ wechseln und von dort drei PDF-Dateien dem Ablagestapel hinzufügen, aus beliebig vielen weiteren Ordnern weitere Dateien hinzufügen und diese dann entweder gemeinsam als Gruppe weiterverarbeiten oder einzeln aus dem Stapel wieder herausnehmen.
Pathfinder benutzt Tabs, in denen mehrere Ordner gleichzeitig geöffnet sein können. Man kann z.B. Dateien auf einen Tab ziehen, um sie an den betreffenden Ort zu kopieren oder zu verschieben. Die Tableiste ist (wie in den meisten Browsern) standardmäßig oben entlang der Hauptarbeitsfläche angeordnet, kann aber auch vertikal ausgerichtet werden. Tabs kann man mit der Maus umsortieren und einzeln schließen. Man kann auch Ordner per Kontextmenü oder durch Befehl + Klick in einem neuen Tab öffnen.
Vielfältige eingebaute Vorschaufunktionen z.B. für Textdateien, Bilder, PDFs, die oft auch noch einfache Bearbeitungsfunktionen beinhalten, erleichtern das schnelle Sichten auch größerer Mengen von Dateien.
Die Darstellung von Dateilisten und Ordnern lässt sich bis ins Detail anpassen einschließlich der Möglichkeit, Ordner stets am Anfang einer Liste zu gruppieren (diese Funktion habe ich an Windows sehr geschätzt und bin im Finder immer wieder irritiert, wenn die Ordner in die alphabetische Sortierung der Dateien hinein genommen werden). Mit Pathfinder kann man z.B. Ordnernamen stets fett darstellen, den Hintegrund von Zeilen abwechselnd einfärben, die Schriftgröße, Schriftart und Farbe der Dateilisten festlegen und vieles mehr.
Pathfinder zeigt stets eine hierarchische Pfadansicht des gerade geöffneten Ordners an, mit der man sehr einfach auf eine höhere Hierarchieebene zurück wechseln kann. Beim Zurückspringen bleibt die bisher tiefste erreichte Ebene erhalten, so dass ich die Leiste auch benutzen kann, um zwischen Ordnerebenen hin- und her zu navigieren. Ähnlich nützlich ist der Ordnerverlauf, in dem alle geöffneten Ordner mitgeloggt werden, so dass ich schnell wieder einen Ordner finde, mit dem ich vor ein paar Minuten gearbeitet habe, auch wenn er im Dateisystem „weit weg“ von der Stelle ist, an der ich mich gerade befinde.
Ordner können in eine „Bookmarkleiste“ gezogen werden, um sie fortan als hierarchische Dropdown-Menüs zu nutzen, wie man das von Bookmarkordner in Safari kennt.
Pathfinder kann auch viele Archivformate einfach per Doppelklick entpacken und selbst zip-Archive erstellen.
Das Programm ist Shareware und meines Erachtens den Preis von $ 34,90 wert.