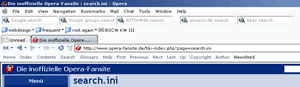Dienstag, 17. August 2004
Angepasste Suche in Opera
Opera bietet verschiedene Möglichkeiten, schnell und unkompliziert Suchanfragen zu starten. Zum einen kann man verschiedene Suchmaschinen über Suchfelder direkt auf der Toolbar integrieren, zum anderen gibt es die “Hotclick” Funktion: durch einen Doppelklick auf ein Wort wird dieses markiert und gleichzeitig erscheint ein Kontextmenü, in dem mehrere Suchmöglichkeiten angeboten werden.
Es gibt einige Suchfelder, die ich regelmäßig nutze und die viel Klickerei sparen:
- Google (natürlich)
- amazon.de
- eBay
- LEO Wörterbuch
- Wikipedia
Diese habe ich direkt in meine Hauptsymbolleiste integriert, nachdem ich der Datei search.ini einige Änderungen vorgenommen habe (das ist eine Textdatei, mit jedem Texteditor zu bearbeiten, wenn Opera geschlossen ist). So suchen meine Felder für Google, amazon und eBay beispielsweise auf den jeweiligen deutschen Websites.
LEO und Wikipedia müssen zunächst als Suchanfragen in der search.ini eingetragen werden. Man wählt sich am besten zwei Einträge, die man ohnehin nicht braucht (z.B. Lycos Suche) und ersetzt diese mit den folgenden Einträgen:
[Search Engine 4]Name=&LEOURL=http://dict.leo.org/?search=%sQuery=Key=lEncoding=iso-8859-1Is post=0Has endseparator=0Search Type=13Verbtext=17063Position=-1Nameid=0[Search Engine 8]Name=WikipediaURL=http://en.wikipedia.org/wiki/Special:Search?search=%s&fulltext=SearchQuery=Key=wEncoding=iso-8859-1Is post=0Has endseparator=0Search Type=5VerbText=17063Position=-1Nameid=0- Code-Download: /code/opera-search-ini.txt
Die Nummer der “Search Engine” kann variieren, je nach Eintrag den man ersetzt hat.
Was die einzelnen Zeilen bedeuten, kann man auf der Opera Fansite im Eintrag über die search.ini nachlesen.
Interessant ist u.a. der “Search Type” bei LEO: “50” bedeutet Wörterbuchsuche, d.h. im o.g. Hotclick Kontextmenü erreicht man das LEO Online Wörterbuch einfach durch aufrufen des Menüpunkts “Wörterbuch” bzw. “Dictionary” (wenn man eine englische Operaversion benutzt).
Da “Hotclick” zunächst nicht so richtig greifbar ist, hier ein typisches Szenario:
- ich lese einen englischsprachigen Artikel, ein Wort ist unbekannt
- ich doppelklicke auf das Wort, es wird markiert und gleichzeitig erscheint ein Kontextmenü, u.a. mit den Menüpunkten “Search” und “Dictionary”
- ich klicke auf “Dictionary” und Opera öffnet LEO in einen neuen Tab und übergibt die Suchanfrage in der URL, so dass ich auf der LEO Seite die deutsche Übersetzung für das gesuchte Wort finde
Das alles spart eine Menge Zeit und Rumgeklicke.
Zum Nachvollziehen kann man sich meine gesamte search.ini mal ansehen.
Donnerstag, 20. Mai 2004
Der beste Opera Browser bisher
Seit einigen Tagen ist Opera in der Version 7.50 verfügbar.
Die Programmierer haben sich viel Mühe gegeben, die Bedienung des Browsers zu vereinfachen und ihn so auch für “Nicht-Poweruser” zu öffnen. Mit einem neuen Design und einem stark überarbeiteten Interface ist ihnen das meines Erachtens auch gelungen.
Die Highlights der neuen Version sind der integrierte Chat-Client und der Newsreader. Letzterer ist sehr leicht zu bedienen: man klickt auf einen Newsfeed-Link und schon übernimmt Opera den Feed in das Mailpanel und abonniert ihn damit. Bisher ist die Funktionalität noch rudimentär, aber wenn man die Entwicklung des eMail-Clients seit Version 7.0 verfolgt hat, kann man getrost annehmen, dass im Laufe der nächsten Monate viele nützliche Funktionen dazukommen werden.
Panels (die einzelnen Elemente der Sidebar) sind im Lauf der letzten Versionen immer wichtiger geworden. Man kann das Potential von Opera wirklich nur ausnutzen, wenn man die Sidebar immer sichtbar hat (man kann sie links, rechts, oder als eigenes Fenster anordnen), so dass man schnell zwischen Bookmarks, Mail (inkl. Newsfeeds und Newsgroups), Kontakten, History und vielen weiteren Panels wechseln kann. Schön ist auch die Funktion, jede beliebige Website als eigenes Panel anzeigen zu lassen. Ich habe so z.B. eine Leiste mit meinen wichtigsten Bookmarks angelegt.
Nach wie vor lässt sich das GUI von Opera in extremem Maß an die eigenen Wünsche und Bedürfnisse anpassen. So kann man praktisch alle Elemente an fast jede beliebige Stelle ziehen und auch das Design ist durch unzählige Skins an jeden noch so extravaganten Wunsch anpassbar.
Wer bisher noch nicht mit Opera gesurft ist, der sollte der neuen Version eine Chance geben. Es gibt viel zu entdecken!
Donnerstag, 13. Mai 2004
Präsentationen mit Opera (2)
Nachdem ich die Vorzüge von Opera als Präsentationstool beschrieben habe, möchte ich nun ein wenig ins Detail gehen und erklären, wie man die XHTML-Präsentation sowohl für das Web als auch für die Vortragsprojektion sinnvoll gestalten kann.
Eine grundlegende und wichtige Funktion von PowerPoint ist das schrittweise Einblenden einzelner Elemente auf einer Folie. So können z.B. Aufzählungen in kleinen Happen präsentiert werden und die Aufmerksamkeit der Zuhörer fokussiert jeweils auf das neue Element. Diese Funktion ist mit OperaShow und XHTML auch möglich, allerdings muss man einen kleinen CSS-Kniff anwenden: Man packt quasi zwei Dokumente in eines und lässt nur bestimmte Bereiche für das entsprechende Ausgabemedium anzeigen.
Das Attribut media erlaubt es, Stylesheets oder Teile davon für verschiedene Ausgabemedien zu definieren. Die beiden Medien, die in unserem Fall relevant sind heißen screen und projection.
Für die Monitorausgabe möchten wir ein einfaches Dokument, das alle “Folien” in Komplettansicht enthält. Für den Präsentationsmodus möchten wir die einzelnen Folienelemente aber nacheinander einblenden.
Da Opera aber nur “folienweise” blättern kann, müssen wir jeden einzelnen Schritt als eigene Folie definieren. Das bringt zwar ein wenig Redundanz im Markup, was aber kaum ins Gewicht fällt: meine XHTML-Präsentation war trotzdem noch wesentlich kleiner als eine durchschnittliche PowerPoint-Datei.
Wir erstellen also z.B. für eine Folie mit einer Vier-Punkt Liste fünf Einzelfolien:
- Nur die Überschrift
- Überschrift plus Listenpunkt 1
- Überschrift plus Listenpunkte 1 + 2
- Überschrift plus Listenpunkte 1 + 2 + 3
- Überschrift plus Listenpunkte 1 + 2 + 3 + 4
Die ersten vier brauchen wir nur für das schrittweise Einblenden, die letzte kommt zusätzlich auch im “normalen” Monitormodus zum Einsatz. Diese Trennung erreichen wir, indem wir im Markup die ersten vier Folien in ein div-Element packen, das für media="screen" ausgeblendet wird.
Das Markup könnte also z.B. folgendermaßen aussehen:
<!-- dieses div wird nur im Praesentationsmodus angezeigt --><div class="projection"><h2>Überschrift</h2> <!-- neue Folie --><h2>Überschrift</h2> <!-- neue Folie --><ul><li>Argument 1</li></ul><h2>Überschrift</h2> <!-- neue Folie --><ul><li>Argument 1</li><li>Argument 2</li></ul><h2>Überschrift</h2> <!-- neue Folie --><ul><li>Argument 1</li><li>Argument 2</li><li>Argument 3</li></ul></div> <!-- /.projection --><h2>Überschrift</h2> <!-- neue Folie --><ul><li>Argument 1</li><li>Argument 2</li><li>Argument 3</li><li>Argument 4</li></ul>- Code-Download: /code/praesentationen-opera-01.txt
Im Stylesheet steht Folgendes:
/* Styles, die nur im normalen Browsermodus wirksam sind */@media screen {/* Elemente, die bei der Praesentation schrittweise aufgebaut werden, werden im Browsermodus versteckt */.projection {display:none;}}- Code-Download: /code/praesentationen-opera-02.txt
Die Klasse projection kann man natürlich auch für weitere Elemente verwenden, die nur im Präsentationsmodus erscheinen sollen, bei meinem Votrag z.B. der WEBGEO-Schriftzug im Hintergrund oder die Grafik am rechten Rand, die die einzelnen Schritte visualisiert.
Das war’s schon. Opera macht (wie in Teil 1 beschrieben) bei jedem <h2>-Element einen “Folienumbruch” , so dass wir die eine Folie scheinbar in fünf Schritten einblenden können. Diese Methode ist zwar nicht besonders elegant, ermöglicht aber den Einsatz einer sinnvollen Vortragstechnik in XHTML-basierten Präsentationen, die wiederum deutlich flexibler sind als PowerPoint.
Dienstag, 11. Mai 2004
Präsentationen mit Opera (1)
Für die Erstellung von Präsentationen ist PowerPoint in der Regel die erste Wahl. Das geht soweit, dass der Begriff “PowerPoint Präsentation” schon synonym für das Halten eines Vortrags mit Beamerunterstützung ist. PowerPoint kann fast jeder auf Anhieb bedienen und außerdem hat man es ja ohnehin mit Office auf dem Rechner.
Die Qualität der Präsentationen leidet aber häufig darunter, dass man sich über die Darstellung praktisch überhaupt keine Gedanken machen muss, sondern gleich loslegen kann. Edward Tufte hat über dieses Problem vor einiger Zeit einen Essay verfasst.
Wie die meisten Allerweltswerkzeuge ist PowerPoint weniger geeignet, wenn die Ansprüche etwas höher oder die Aufgabe etwas ungewöhnlicher ist. Als ich vor einiger Zeit meine Examensarbeit vorstellen sollte, stand ich vor dem Problem, dass ich Flash-Filme in die Präsentation integrieren wollte. Das beherrscht PowerPoint zwar theoretisch, in der Praxis stürzte es aber bei jedem der zahlreichen Versuche ab.
Zwar hat auch OpenOffice ein Präsentationsprogramm, bei dem der Flash-Import auch problemlos funktionierte. Doch ich hatte nur einen Tag Zeit für die Erstellung von Vortrag und Präsentation, so dass ich es mir nicht leisten konnte, zuerst noch die fortgeschrittenen Funktionen eines mir völlig neuen Programms zu erkunden.
Ich erinnerte mich, dass der Opera Browser eine Funktion names Opera Show enthält, mit der man XHTML-Dokumente als Präsentationen verwenden kann. Opera bietet dazu ein schönes Tutorial an.
Da ein XHTML-Dokument schnell erstellt ist und ich mit CSS auch meine Vorstellungen vom Design der Präsentation realisieren konnte, setzte ich auf Opera.
Wie funktioniert OperaShow?
Zunächst einmal: Opera kann jedes XHTML-Dokument in eine Präsentation verwandeln, wobei semantisch korrekt ausgezeichnete Dokumente am besten geeignet sind. Der Präsentationsmodus wird eingeschaltet indem man F11 drückt, was bei anderen Browsern lediglich die Vollbildansicht aktiviert, bei Opera aber zusätzlich das CSS-Attribut media="projection" aktiviert und ein internes Stylesheet anwendet.
Dieses macht einen Seitenumbruch bei jeder größeren Überschrift, so dass ein langes Dokument in mehrere “Folien” aufgeteilt wird. Mit den Tasten “Bild auf” und “Bild ab” springt man zur nächsten bzw. zur vorigen Folie.
Um die Darstellung etwas besser kontrollieren zu können, setzt man am besten das CSS-Element page-break-before ein, das man z.B. jedem<h2>-Element zuordnen kann. So bricht Opera vor jeder Folienüberschrift um. (<h1> verwende ich für den Titel des Vortrages).
Zum besseren Verständnis schaut man sich am besten das XHTML-Dokument (Achtung! Es werden einige große Flash-Dateien geladen. Man kann aber ruhig abbrechen, bevor das ganze Dokument geladen ist) und das dazugehörige Stylesheet an.
In Opera nun einfach F11 drücken und zur Sicherheit noch mal Reload (F5). Ich habe festgestellt, dass einige Elemente erst nach dem Aktualisieren der Seite richtig angezeigt werden. Nun kann man per “Bild auf” und “Bild ab” durch die Folien hüpfen.
Und das Beste: wenn man die Seite mit einem anderen Browser ansurft oder Opera im normalen Modus verwendet, sieht man ein ganz normales wenn auch etwas langes XHTML-Dokument, durch das man srollen kann, wie durch jede andere Webseite.
Donnerstag, 19. Februar 2004
Surfen mit Opera — Sessions speichern
akademie.de hat ein kleines Tutorial veröffentlicht, wie man mit Opera bestimmte Kombinationen von geöffneten Seiten speichern kann. Beim Start von Opera lassen sich diese kompletten “Sessions” mit einem Klick wieder aufrufen.